Es kommt ja schon mal vor, dass Benutzer an ihrem heimischen PC ihr Passwort vergessen. Entweder war es zu kompliziert oder die Benutzer haben zu viele Passwörter und können sich daran nicht mehr erinnern.
Unter Ubuntu ist das Zurücksetzen des Passwortes recht einfach. Ubuntu bringt schon alles dafür mit.
Wenn der PC gestartet wird, muss der Wiederherstellungs-Modus (Recovery Modus) im Grub Menü ausgewählt werden. Um in das Grub Menü zu gelangen, muss ab Karmic Koala die Esc-Taste und die Shift-Taste (festhalten!) gedrückt werden. In einem Dual-Boot System reicht es einfach die Esc-Taste zu drücken.
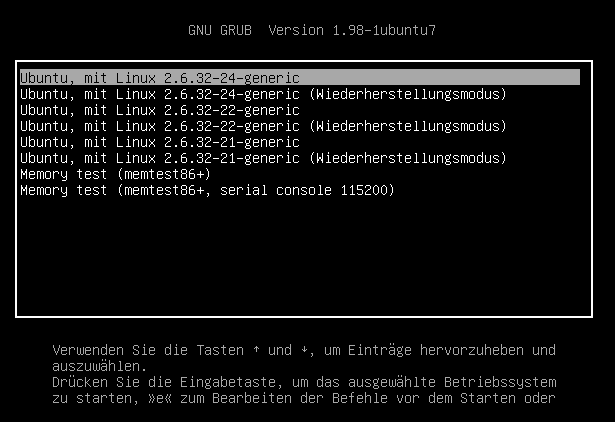 Danach erscheint eine kleine Auswahl der verfügbaren Kernel.
Danach erscheint eine kleine Auswahl der verfügbaren Kernel.
 Hier wird dann root – Zur root-Befehlszeile (Shell) wechseln ausgewählt. Falls der richtige Benutzername (z.B. lmueller oder muellerl) dem Benutzer auch entfallen sein sollte, was ich aus Erfahrung als Sysadmin bestätigen kann, so kann dieses mit dem folgenden Befehl herausgefunden werden.
Hier wird dann root – Zur root-Befehlszeile (Shell) wechseln ausgewählt. Falls der richtige Benutzername (z.B. lmueller oder muellerl) dem Benutzer auch entfallen sein sollte, was ich aus Erfahrung als Sysadmin bestätigen kann, so kann dieses mit dem folgenden Befehl herausgefunden werden.
root@mubuntu:~# cat /etc/passwd
Da dies aber ein wenig unübersichtlich ist, verwende ich lieber diesen Befehl:
root@mubuntu:~# cut -d: -f 1 /etc/passwd
Kurze Erklärung des Befehls:
cut: Schneidet Spalten einer Datei aus. Dies werden aber nicht wirklich aus der Datei ausgeschnitten, sondern nach stdout ausgegeben.
'-d': Gibt den Trenner (Delimeter) zwischen den Spalten der Datei an. Hier ist es der Doppelpunkt ":"
'-f': Hiermit wird angegeben, welche Spalte ausgeschnitten werden soll. In der Datei passwd ist es der Benutzername (Spalte 1).
Es geht aber noch viel einfacher, wie ich gerade bemerkt habe. Egal, es führen ja bekanntlich viele Wege nach Rom.
root@mubuntu:~# ls /home
Da nun der richtige Benutzername bekannt ist, setzten wir das Passwort mit diesem Befehl zurück.
root@mubuntu:~# passwd lmueller
Damit wird für den Benutzer lmueller ein neues Passwort vergeben. Der Benutzername "lmueller" muss natürlich mit dem richtigen Benutzernamen ersetzt werden. Das hier ist nur ein Beispiel!
Danach wird nach dem neuen Passwort gefragt, welches dann wiederholt eingegeben werden muss.
Hinweis: Das Passwort wird blind eingeben und muss mit der Return-Taste bestätigt werden. D.h es ist keine Eingabe zu sehen!
Damit nun das neue Passwort aktiv wird, muss der Rechner mit dem Befehl reboot neu gestartet werden.
Kleiner Tipp:
Für das nächste Mal einfach eine Passwortkarte nutzen. ;-)